SAProcessingDoc
SAProcessingDoc-#number is a main menu item that includes functionalities designated for multi-documents. This item is displayed in the main menu of the application when a newly created or existing multi-document is active. Note that some options are inactive when none of the time series in the SAProcessing window is marked.
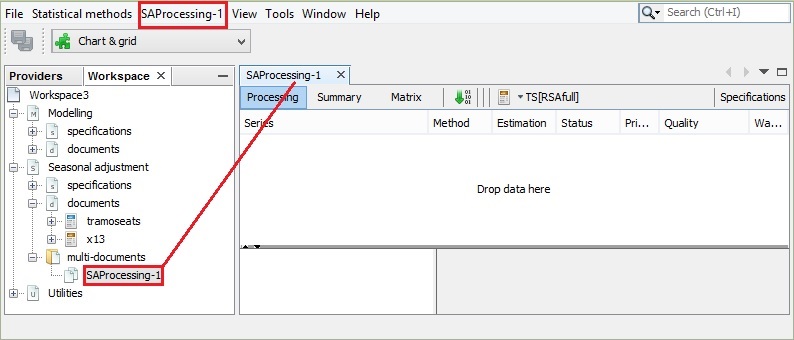
The SAProcessing menu for a newly created X13 document
The SAProcessingDoc-#number menu facilitates the management of the multi-document.
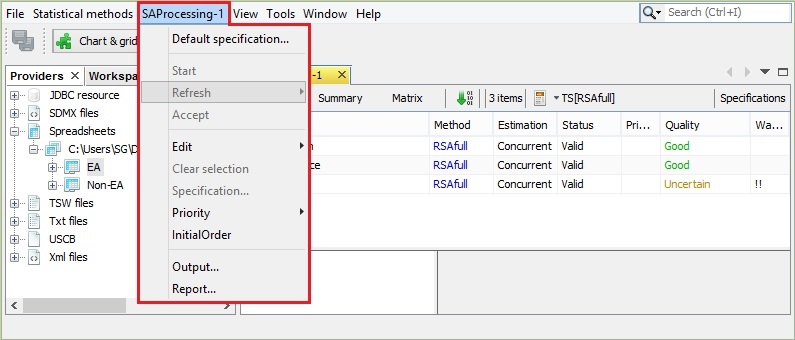
SAProcessing menu
The available options include:
-
Default specification – opens the window that contains the list of available specifications (both pre-defined and user-defined).
-
Start – runs the seasonal adjustment of the times series included in the document.
-
Refresh – refreshes a document with new data using one of the revisions policies. This option is only available for multi-documents saved during a previous session with JDemetra+. The description of refresh policies and step-by-step demonstration of how to use them can be found here.
-
Accept – for a marked series the option allows the user to accept the results that JDemetra+ marks as not satisfactory. However, the option changes the entry in the Quality column in the SAProcessing window into Accepted, regardless of the initial value of this field. The Accept function can be used to distinguish the series for which the results have been examined by the user from those not checked yet. The option can be also activated from the local menu. To use it, first the series in the SAProcessing window need to be marked as it is shown in the picture below.
-
Copy spec. to workspace – copy the specification of the active document into the workspace. In that way, it can be used for other processing.
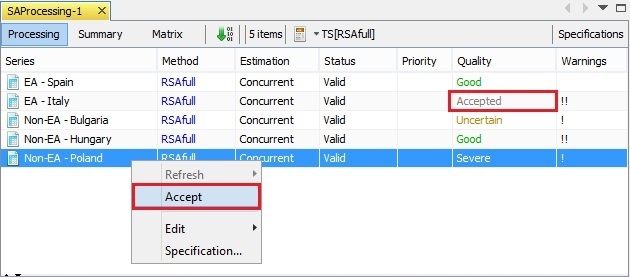
The impact of the Accept option on the view of the results in the multi-document
-
Edit – allows for modification of the content of multi-document. New time series can be added to the multi-document directly from the external source, e.g. Excel (Paste). Before choosing this option the user should copy the time series (data, name of the time series and dates). For the series marked in the multi-document the Copy option copies the specification’s details. It can be pasted into external application. Similarly, the Copy series option copies the time series, which can be then pasted to the another application. Both Cut and Delete remove the marked time series from the multi-document. Copy components is a functionality for coping selected output items in a quick and easy way.
-
Clear selection – unmarks the series in the SAProcessing window. This option is inactive when none of the time series in the SAProcessing window is marked.
-
Specification – enables the user to change the specification used for seasonal adjustment of a selected series to the one chosen from the list of the pre-defined and user-defined specifications.
-
Priority – indicator that can be used to mark series that require more or less attention. The Priority parameter takes values from 0 to 10. JDemetra+ computes it automatically, based on the average of the (logged) series. The user can chose the method of its computation (log-based or level based).
-
Initial Order – displays times series on the list in an initial order.
-
Output – enables the user to export the results to a given output format (TXT, XLS, ODBC, CSV, CSV matrix), to specify the destination folder and to customise the content of the exported file. The list of available output items is determined by the chosen output format and it can be found here. The Output option is discussed in detail here.
-
Report – generates a summary report from a multi-process that includes summary information on several items, such as; the number of series, specifications used, models’ summary, diagnostic summary, etc.. An example of the output is presented below.
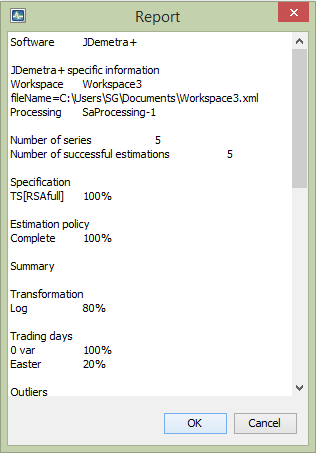
The report from the multi-process
- Edit comments – a functionality for monitoring a seasonal adjustment process is implemented. The user can add and modify short notes concerning a given time series. These notes are visible in the Comments column in the Processing window. The notes are displayed when the user hovers the mouse on the given cell.
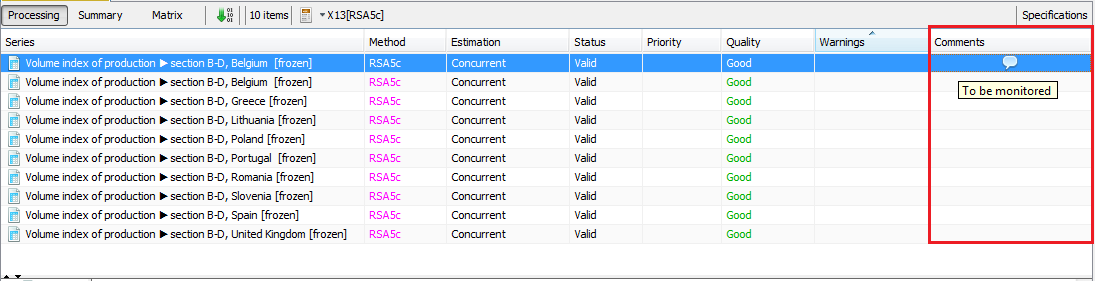
A comment displayed in the Processing window
To add or edit a comment the user can also click on the series in the Processing panel and chose an option Edit comments from the local menu.
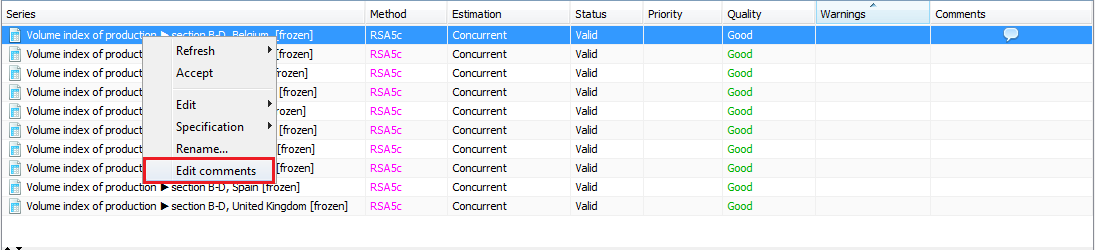
An Edit comment option in the local menu